
exFAT
exFAT ist das ideale Dateisystem für USB-Sticks. Es gibt keine Beschränkung der Dateigröße auf 4GB und es ist mit den meisten Windows- und Mac-Betriebssystemen kompatibel. Ältere Betriebssysteme benötigen möglicherweise ein Update, um einen USB-Stick mit einem exFAT-Dateisystem richtig lesen und beschreiben zu können.Das Dateisystem FAT hat gegenüber NTFS den Vorteil, mit vielen Betriebssystemen kompatibel zu sein. Weiterhin nutzen auch viele andere Geräte wie Digitalkameras und MP3-Player FAT32. Im Gegensatz dazu wird NTFS nur von Windows-Betriebssystemen unterstützt.Eine externe Festplatte zu NFTS oder exFAT formatieren
- Drücken Sie die Schnelltastenkombination Windows + X und klicken Sie auf Datenträgerverwaltung.
- Rechtsklicken Sie auf die externe Festplatte welche Sie formatieren möchten.
- Markieren Sie in dem Fenster exFAT und klicken Sie auf OK.
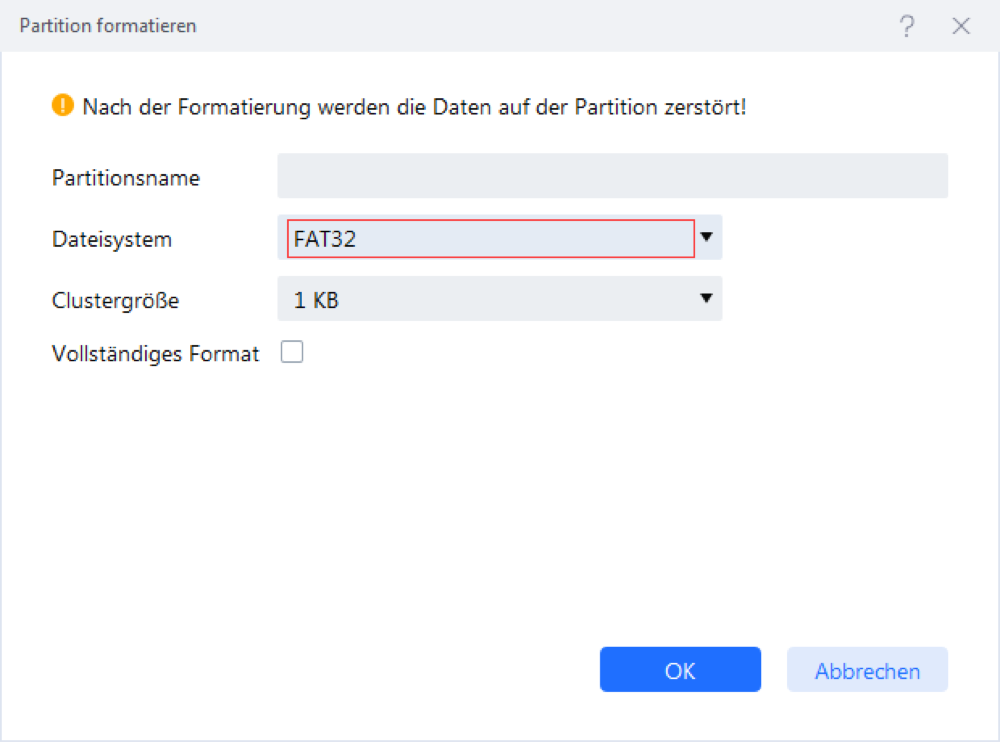
Welches Format muss ein bootfähiger USB-Stick haben : Die obige Vergleichstabelle zeigt, das beste Format für ein bootfähiges USB-Laufwerk ist FAT32, da es mit verschiedenen Betriebssystemen und USB-Geräten kompatibel ist. Bei NTFS und exFAT ist dies jedoch nicht der Fall.
Wann FAT32 und wann NTFS
NTFS oder FAT32, was für Windows-Festplatten oder -SSDs Nur für den Dateiaustausch zwischen Windows-Betriebssystemen ist NTFS eine gute Wahl. Für SSD als tragbares Laufwerk zum Übertragen von Daten zwischen verschiedenen Geräten wird FAT32 empfohlen.
Warum NTFS Formatieren : Die Formatierung als NTFS ist auch erforderlich, um Spiele und Aufzeichnungen auf externen Speichergeräten zu sichern, die mit Windows-PCs verbunden sind. Wichtig Sichern oder übertragen Sie alle auf Ihrem USB-Laufwerk vorhandenen Dateien, bevor Sie mit dem Vorgang beginnen.
Sie können die Software verwenden, um jedes Laufwerk von 2 GB bis 256 GB oder sogar größer ohne Einschränkung auf FAT32 zu formatieren. Lesen Sie weiter und lernen Sie das FAT32-Dateisystem kennen und erfahren Sie, wie Sie das richtige Tool zum Formatieren von USB auf FAT32 auswählen.

exFAT oder auch "Extended File Allocation Table" eignet sich für die Verwendung in Flash-Speichern, z.B. USB-Sticks und SSD-Festplatten. Vor allem, wenn Sie zwischen mehreren Betriebssystemen wie Windows, Mac oder Linux hin und her wechseln, bietet sich eine exFAT-Formatierung Ihres Datenträgers an.
Wie stelle ich einen bootfähigen USB-Stick her
Anleitung: Windows 10 mit Rufus Boot Stick
- Laden Sie im ersten Schritt Rufus herunter.
- Starten Sie nun das Programm – es muss nicht installiert werden, sondern kann so gestartet werden.
- Wählen Sie als nächstes die Windows 10 ISO Datei aus.
- Geben Sie das Ziellaufwerk (USB-Stick) an.
Booten Sie Ihr Gerät von USB
- Stellen Sie sicher, dass Ihr Gerät ausgeschaltet ist.
- Schließen Sie das bootfähige USB-Laufwerk, das Sie erstellt haben, an das Gerät an, das Sie booten möchten.
- Schalten Sie Ihr Gerät ein und verwenden Sie das UEFI-Menü, um vom USB-Laufwerk zu booten. Das Gerät sollte in Factory OS booten.
Die Formatierung als NTFS ist auch erforderlich, um Spiele und Aufzeichnungen auf externen Speichergeräten zu sichern, die mit Windows-PCs verbunden sind. Wichtig Sichern oder übertragen Sie alle auf Ihrem USB-Laufwerk vorhandenen Dateien, bevor Sie mit dem Vorgang beginnen.

Die Formatierung als NTFS ist auch erforderlich, um Spiele und Aufzeichnungen auf externen Speichergeräten zu sichern, die mit Windows-PCs verbunden sind. Wichtig Sichern oder übertragen Sie alle auf Ihrem USB-Laufwerk vorhandenen Dateien, bevor Sie mit dem Vorgang beginnen.
Warum kann ich den USB-Stick nicht auf FAT32 formatieren : Ihr Laufwerk ist zu groß für FAT32. Das Format des USB-Laufwerks wird von Windows oder Mac nicht unterstützt. USB ist schreibgeschützt, gesperrt oder verschlüsselt. Virus oder Malware-Infektion.
Kann jeder USB-Stick exFAT : USB-Sticks und SD-Karten mit mehr als 4 Gigabyte werden am besten in exFAT formatiert.
Wie groß dürfen Dateien bei exFAT sein
Die Abkürzung exFAT steht für Extended File Allocation Table und wurde 2006 speziell für Flash-Speicher produziert. Die maximale Dateigröße für exFAT liegt bei 512 Terabyte.
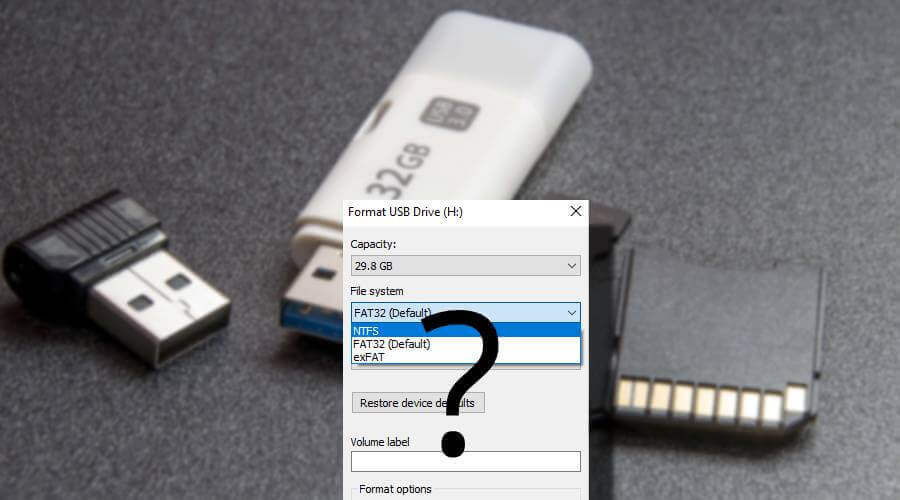
Prinzipiell kann man von jedem USB-Stick starten, sobald man eine entsprechende Boot-Partition im GPT(UEFI) oder MBR(BIOS) Format darauf erstellt hat. Der Stick muss größer sein als die ISO-Datei, die zum Booten verwendet werden soll und sollte im Optimalfall USB 3.0 haben.Das erfahrt ihr gleich
- USB-Anschluss prüfen und stattdessen einen anderen ausprobieren.
- Computer neu starten und Geräte-Manager (Windows) prüfen.
- Auf Konflikt mit Laufwerksbuchstaben prüfen.
- Wenn nichts anderes mehr hilft: Daten retten und USB-Stick formatieren.
- Nicht immer muss gleich ein neuer USB-Stick her.
Was muss ich im BIOS einstellen Um von USB zu booten : Startet das Bios bzw. der Bootmanager, können Sie mit Hilfe der Pfeiltasten Ihrer Tastatur das gewünschte Boot-Medium wählen. Wählen Sie Ihren USB-Stick als primäres Boot-Laufwerk aus und bestätigen Sie die Eingabe mit der Enter-Taste. Ihr PC wird nun mit der gewünschten Konfiguration neu gestartet.
