
Its capabilities include capturing still images from your screen, as well as recording videos from your display. Because it can capture screen recordings with system audio and/or external audio, OBS is a go-to program for many users who want to record webinars and other online presentations for later use.Part 1: Best OBS Setting for Recording
- Type: Standard.
- Recording Path: Select the folder on your computer where you'd like to save the recording file.
- Video Format: MP4 or preferred compatible format.
- Video Encoder: x264 or Hardware Encoder (e.g., NVENC or VCE)
- Rate Control: CBR.
- Bitrate: 10,000kpbs.
- Keyframe Interval: 2.
So whatever's playing on the device. And our microphone I'm going to go both. We also have the option here to show our touches on screen as well.
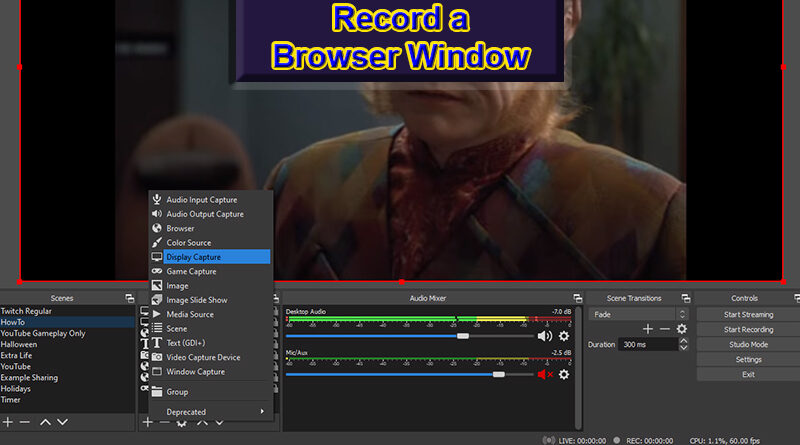
How do I record my screen and internal audio with OBS : Here are some quick steps to record internal audio with OBS:
- Install OBS and add a new Scene in the Scene section.
- Tap the + icon in the Source section.
- Select the Audio Output Capture to record desktop sound.
- Adjust audio levels from the Audio Mixer box.
- Click Properties to select a specific input for audio recording.
Is OBS Studio Legal
The summary of the license is that OBS is free for anyone to use, for any reason. Other developers can use the OBS code in their own projects as long as they obey the guidelines set forth in the GPLv2 license. OBS has no watermarks or other limitations and can be used commercially with no restrictions.
How long can OBS screen record : There is no time limit on recordings, but the longer and more involved the recording, the more storage space the recording will take up on your computer or wherever you choose to store it.
Can I record my screen in Windows 10
- Press Windows + G to open the Game Bar.
- Click the Record button or press Windows key + Alt + R.
- Enable the microphone icon for audio recording.
- Click the Stop button or press Windows key + Alt + R to stop recording.
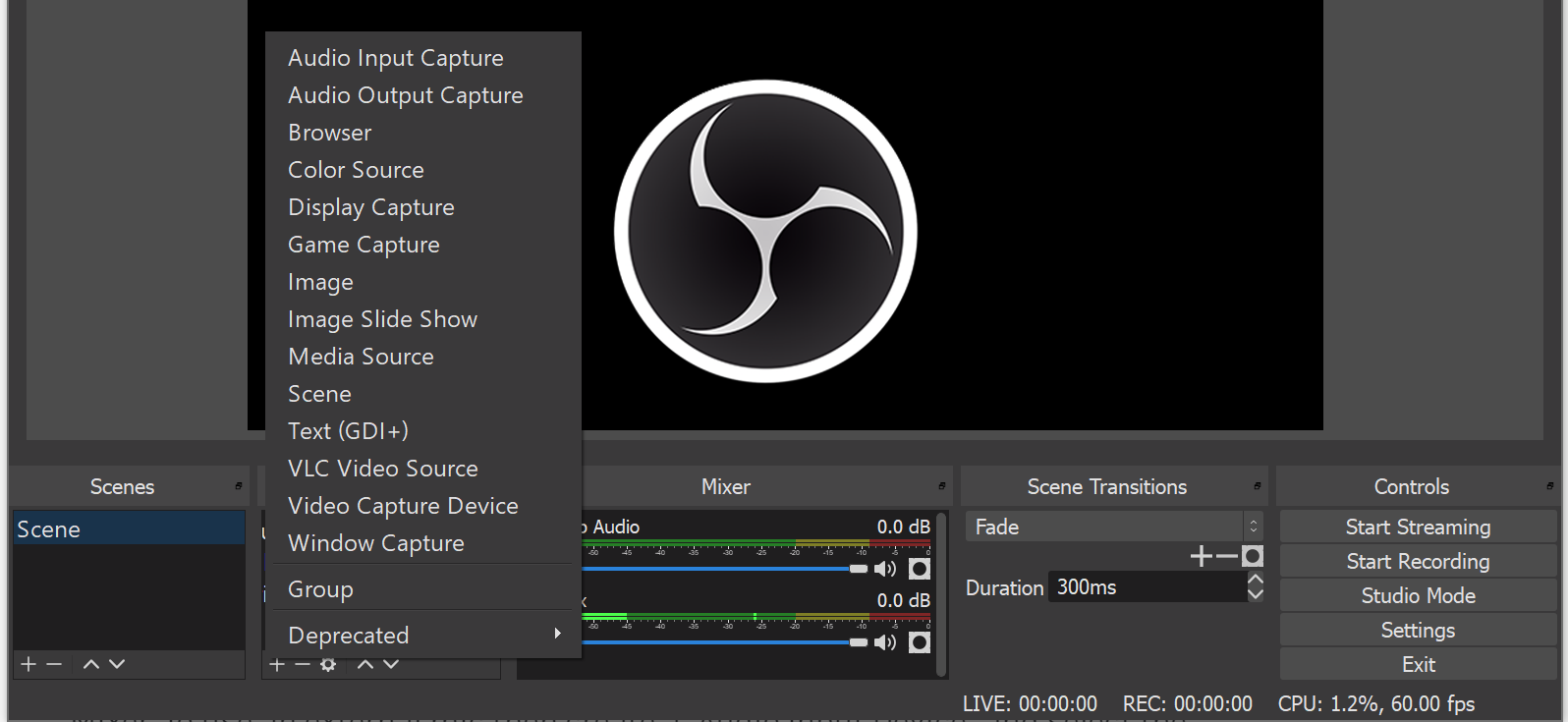
Record Screen and Camera at the Same Time on Windows 10
- Step 1: Setup. To kick things off, download and install OBS Studio.
- Step 2: Add your webcam source.
- Step 3: Starting the recording.
- Step 4: Add your screen source.
- Step 4: Customize your screen capture.
- Step 5: Stop the recording.
How do I record my screen and face on OBS
❓ FAQs on OBS How to Record Screen and Webcam
Launch OBS, and click + to create a new scene. Select your webcam in the device section. Click + under the Sources button, and select Display Capture. Click Starting Recording under the Controls tab.To start Windows screen recording with audio, hit Windows + G to bring up the recording panel. Another option is to press the Windows + Alt + R buttons to start recording automatically.OBS Studio is completely free. There's no paid subscription or any other services. You can support the developers' team by a voluntary donation.

As long as you download OBS from this website, you will receive the latest version which is safe to use and free of malware. OBS contains no advertisements or bundled software / adware – if you've been asked to pay for OBS, this is a scam and you should request a refund or charge back the payment.
How big is a 2 hour OBS recording : There is no time limit on OBS recordings. The longer the recording, the larger file size it will be. Make sure you have enough storage space for the 2 hour OBS recording. The estimated file size would be about 9 GB for a 2-hour recording (MP4, 1080p 30fps, 5000 kbps).
Does OBS automatically record : It will automatically click the stop recording. Button. So now what i can do is i'm going to close this i'm going to open my obs thing again here.
How do I Record my screen with OBS Windows 10
How to record your screen with OBS on Desktop (Windows & Mac)
- Step 1: Install OBS.
- Step 2: Set up a scene.
- Step 3: Add your sources.
- Step 4: Set up your recording settings.
- Step 5: Start and stop recordings.
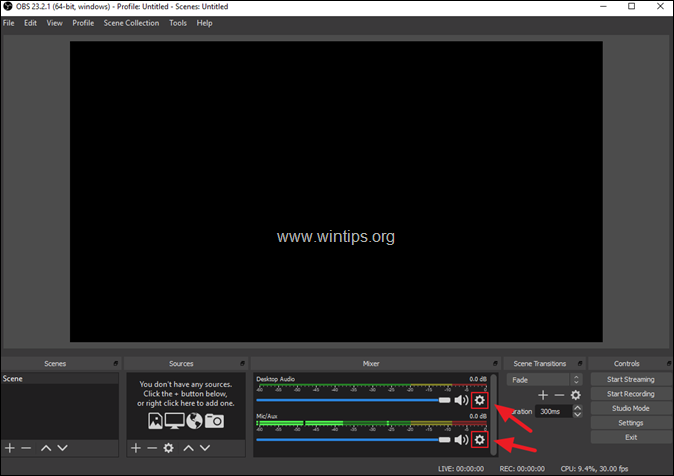
How to screen record on Windows 10 & 11 with Game Bar
- Open the Game Bar. Starting up the Game Bar is super easy.
- Choose your audio inputs.
- Start recording.
- Choose what you want to record.
- Step 2: Choose which audio to record.
- Step 3: Start your screen recording.
- Step 4: Trim your video.
- Step 5: Save or share.
Open the webcam recorder
Select the record & create tab on the toolbar. In there, to record a webcam video, select the camera option. You can also make a screen recording, record screen and camera together, make an audio and voice recording, or use the text to speech feature.
How do I record my screen with sound : Click on the "Record" button, or press Windows key + Alt + R, to begin recording. To enable audio recording, click on the "Microphone" icon to turn it on, or you can right-click on the microphone icon and select "Enable Microphone".
